Home Wireless Networks
Most people set up their home network using one of two different types of device;. They might have a wi-fi access point like the NetGear WG602, particularly if they already have some other devices to provide their Internet connection. Or they might have a wireless router, like the NetGear DG834G, which combines the wireless access point with a router (and perhaps also an ADSL or cable modem), all in the one box. Now, to the "passwords":
A home network wi-fi access point has two (2) different "passwords"; a wireless router has three (3). These are:
1) the administration password
2) the wireless network encryption key
3) the login name and password to authenticate to your ISP
Taking each of these in turn:
1) Admin password. This lets you log in to the access point or router through a browser interface and administer it (change settings, etc.) When you log in to the device, you will see something like the screenshot below. Your Kindle and other network devices do not need to know this password.
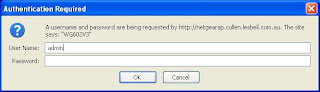
Fig 1. The login prompt for a NetGear WG602 wireless access point
2) Wireless encryption key. This is used to encrypt the wireless traffic so that bad guys can't sniff it and see what you're doing, or join your network and use your Internet connection to download pr0n, leaving you with explaining to do when the Feds come knocking. The key is really a long binary number, but because humans aren't very good at choosing - let alone remembering - long binary numbers, wireless devices also have an option that will turn a passphrase (not necessarily word) into the key. All devices that connect to the wireless network have to use the same key or passphrase, including any Kindles.
This passphrase is set when you configure the wireless side of your router, as shown here. Other things you should note are your network name or SSID, and the type of encryption in use - I recommend WPA2 with Pre-Shared Key (WPA2-PSK) as WEP and WPA are easily crackable.
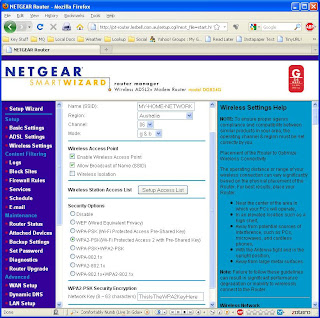
Fig 2. Wireless settings on a NetGear DG834G wireless ADSL router.
For WPA2, the key is 256 bits long, and some routers will let you directly enter it as a string of 64 hexadecimal digits (that is, the digits 0-9 and a-f [upper or lower case]). However, you can enter a passphrase of up to 63 characters, and the router's logic will combine that with your network name (technically known as the SSID) in order to generate the 256-bit key. Because the SSID is also used in this process, it's a good idea to choose an unusual SSID (not the default, for sure) and then a passphrase of as few as 16 characters will keep you adequately secure.
Keeping the passphrase short is a good idea when you have to enter it into devices like the Kindle, where the keyboard isn't the greatest or there's no keyboard at all. Entering the 64-hex-digit key directly probably isn't a great idea, because not all devices can support that - it's best to stick with the passphrase technique.
But remember: it's still generating an encryption key, and it's best to keep calling it that to distinguish it from the other passwords involved.
[For the technically-minded, the way the router generates the key is using an algorithm called PBKDF2 (Password Based Key Derivation Function 2), which applies the keyed HMAC-SHA1 function 4096 times over, using the SSID as salt, which makes rainbow tables attacks infeasible].
If you didn't set up your encryption key (good grief, why not? It's your network!) then you might find the default value on a label attached to the bottom of the device. But it's good practice to come up with your own passphrase/key.
3) Routers also have a username and password which authenticates the router to your Internet service provider via your cable or ADSL connection. No other devices need to know this information.
So there you have it. Make sure all these bits of information are written down somewhere and stuck in the book where you record all your important computer information. And, notice, the Kindle only needs item 2), the WEP/WPA/WPA2 encryption key, which you will usually enter in the form of a passphrase (though I still insist on calling it a key. Because that's what it is).
To set up the Kindle, press "Home", "Menu" and then select "Settings". The Kindle may ask if it's OK to turn wireless on - click "OK". A list of visible wi-fi networks will appear, and you should see your own, with the SSID that you set up on your access point or router. Select it and you will be prompted to enter the WPA2 passphrase discussed above. Your Kindle should now connect.
Your network might not appear because it is set to not broadcast its SSID (a weak security measure). If that's the case, then use "enter other Wi-Fi network" to enter its SSID and password. Generally, the Kindle will detect the type of encryption being used, but you can also click on the "advanced" button and set that manually.
Public Networks
Many coffee shops, libraries and other public spaces now offer free wi-fi to customers. Generally, the Kindle will connect automatically - just use "Home", "Menu", Settings", "Wi-Fi Settings" and look for the network by name.
Sometimes such networks require you to indicate acceptance of their terms and conditions, and they do this by getting you to click on a button on a web page. Until you do this, the wi-fi connection will not work. In some cases, the Kindle detects this and will pop up a little message that asks you if you want to use the browser to connect to the network - you should do this and read the resulting page, then navigate to and click on the button.
Company networks, university wi-fi networks and others may also require you to have an account and log in, via user name, student ID and password. Again, the Kindle usually detects this and will offer to start the browser. It attempts to load the Amazon home page, but this will be redirected to the enterprise network authentication page, and you will need to navigate to the right fields and enter your credentials in order to log in. Once this has been done, the browser then usually proceeds to load the Amazon page; at this point, you can either continue web surfing or press "Home" and proceed to sync, download books or whatever you need to do.
The important point is that for some, semi-private, networks you cannot sync and cannot download books, periodicals, etc. until you have authenticated through the browser. So if the Kindle is not downloading properly, it's generally a good idea to see what the browser is showing.
Other Problems
Generally, attention to the above points - especially correct setup of a WPA2 key - will get your Kindle connected. However, occasionally it may fail to connect. Here's some general advice:
Disable MAC filtering. It does no good at all from a security perspective, since an attacker can observe which MAC (Media Access Control) addresses are in use on your network and set his device to use one of them, thereby bypassing that particular defense. Really, it does no good and just makes work for you, the network owner.
If you have an older N-type router or access point, make sure that you upgrade to the latest firmware for it. Many manufacturers announced and shipped "N" devices before the IEEE 802.11n standard was ratified, with the intention of fixing any incompatibilities later, with firmware upgrades. Also make sure that it supports both 20 and 40 MHz channel widths - 802.11b/g devices use 20 MHz only, so if the router is set to 40 MHz only, it will not be compatible. So make sure that you've upgraded the firmware. In some cases, I'd guess that a firmware upgrade alone won't do the trick, and the answer might be to disable "N' mode (configure the router to use only 802.11-g and/or 802.11b), or to buy a new router or access point. It might also be worth disabling "N" mode as a test.
Update (13/1/2012): It seems that the Kindle 4 and Kindle Touch use an Atheros AR6103 wi-fi chip. Looking at the "Product Bulletin" for that chip, it appears to implement only a small subset of the IEEE 802.11n standard. There are several new technologies that make 802.11n so much more effective: operation on both 2.4 GHz and 5 GHz bands simultaneously, use of multiple streams simultaneously over multiple MIMO (Multiple Input / Multiple Output) antennas, and the use of 40 MHz channel widths. However the AR6103 only utilises a single stream, and appears to utilise 64 QAM encoding over a single 20 MHz channel only. As a result, it achieves a maximum data rate of 72.2 Mbps only, which is not much improvement over 802.11g's 56 Mbps.
Worse still, it looks like this partial implementation of the 802.11n standard is what is "confusing" many routers and access points, so that the Kindles cannot associate with them. As described above, firmware upgrades, at least enabling b/g compatibility or even disabling "n" operation might be required, as might disabling 40 MHz-only channel widths.
As to what's in the Kindle Fire, I'm still in the dark. It seems to be a Texas Instruments WiLink 6.0 chip, but whether it's a WL1271 (b/g/n only) or the less likely WL1273 (a/b/g/n) is still unknown.
Hopefully, this will help folks get their Kindles connected.
16 comments:
Thank you. If only the bone heads at kindle thought to mention this in the alleged instructions. May their colective underwear rot.
But what is it DOESN'T kick up the authentication page automatically. My WiFi at the university simply won't connect and I know it's because I can't get to that screen. Is there a way to force it without actually being connected.
Robert, I routinely use my Kindle on our university network. I make sure that wi-fi is on, then start the Experimental Browser. Then I just try to visit any external site - the wi-fi authentication system intercepts that and redirects it to the authentication page. Then I have to key in my student ID and password (a bit of a nightmare with the K3's keyboard!) and click on "OK", but once that's done, I can use the browser to go to the external site I originally wanted, or download books, etc.
The trick is just to get the browser to try to fetch a page from somewhere, so that the authentication system intercepts it.
Hi Les. Do you know if it's possible a Kindle purchased in the U.S. will be unable to connect to a wireless network in Europe? I just purchased both a Kindle and a Global Smartphone in the U.S. but live in Munich. I'm back in Germany and have gotten a wireless connection on the Smartphone with the Encryption Key but cannot get the Kindle to accept it. It is set up as WPA2 as you explained. I'm at a loss as to what to do next, and the comments I read on the customer discussion lead me to believe Amazon CS won't be of much help. I hope I didn't waste my money!
Thanks! G. Martin
Gary, there is no reason why a US Kindle would not be able to connect to a wi-fi network in Europe - they use the same channels, etc. and of course, the encryption works in exactly the same way.
If your encryption key gives you a working wi-fi connection with your smartphone, then the Kindle certainly ought to work with the same key.
Hello folks
Thank you for posting this Les Bell.
I was having the same issue as many people connecting my new Kindle to my WiFi at home. I spent a bit of time going through the Kindle and my router settings with no luck. Eventually I saw that my firmware was out dated, so upon updating to the newest firmware version my Kindle was able to connect right away.
**I'd like to advise people to ensure that their wireless routers are using the most up-to-date firmware version as this may be the cause of endless headaches in a day-in-age where we are using more and more wireless devices.
Thanks, Doug. The reason for this - which I didn't explain fully in the article - is that it took several years for the 802.11n standard to be ratified, and many manufacturers brought out routers and access points that conformed to the draft standard. I suspect that the new Kindles have a wi-fi chipset that strictly complies with the final standard, and doesn't work well with these "pre-n" devices. Often, updating the firmware (on both the Kindle and the router/AP, in some cases) will fix the problem.
I have 3 x Kindles ... both of the New Kindle 4's will not connect straight away on 802.11 N. It 'fails' however if you leave error msg on screen after several minutes it usually connects .. but is unreliable .. often drops.
If I set Router to g/b then it connects OK.
Amazon say Kindle is OK .... Router is a Netgear Professional SRXN3205 and they say nothing wrong with Router.
Set for 80211.N WPA+WPA2 (TKIP+AES) with pass phrase
To add to my earlier comment .. Netgear have provide latest f/w and Kindle also upgraded to 4.01
No improvement
sargan, I can't say for sure, but the impression that I get is that the Kindles still have a b/g chipset. Amazon don't say what's actually in them, only that they are "compatible with b/g/n routers" - and since most 802.11n access points and routers support "mixed mode", in which they degrade performance in order to accommodate b/g devices.
I suspect that if you set your router to "b/g mode" it will work perfectly. You can then try the "11gn" mode which should accommodate both types of devices - this might work. However, I suspect the "11na" mode won't support the Kindles.
Hi, Have a problem with my kindle. Used it yesterday morning , loaded down a free saple of a book. Went to use it in the afternoon, but it would not accept the wi fi, the wi fi is okay as I use it for the lap top, I am getting a very strong signal, I have entered and re entered the wi fi password many times, not that this should be the problem. I have just been to my friends who has wi fi to see if it is the kindle that has a problem, It connected up staight away ????. I have tried phoning kindle on there helpline, but get nothing, the number seems to be dead. HELP.
Anonymous, you don't specify what type of Kindle you have, but in almost all cases, recycling the router by unplugging the power for approximately 10 seconds will solve that kind of problem.
I have a Kindle Fire that won't connect to my WPA wireless. When I try to enter my password it asks for my WEP password and I can't find out how to change it to the WPA. Anyone out there that can help me resolve this issue?
Thanks.
Gene, you need to tell us what type of Kindle Fire you have - there are several models now. Also, have you used this fire to connect to another access point previously, such as a coffee shop hot-spot?
Your best bet might be telling it to forget any previous networks, and then setting up the connection from scratch - then it shouldn't retain any preference for WEP. Or, worst case, resetting the Kindle Fire to factory settings - although that would mean reloading your content.
Have 2 Kindle Fire's (1st Generation, bought them when Kindle 1st introduced them)2 laptops, and 1 desktop.
Internet connection is through Sprint (OverdrivePro wireless hot spot)
Up to a month ago everything worked just fine, then one day an X appeared next to the wifi connection on just the Kindle Fire's. Now they will not connect to the internet at all, at home or work. The other devices connect just fine on the home network and at work.
I have updated the OverdrivePro's firmware but didn't work.
Any ideas on how to fix this problem would be greatly appreciated. :)
Post a Comment